By: Team Concierge™ Since: Aug 2018 Licence: MIT
- 1. Introduction
- 2. Quick Start
- 3. Terminology
- 4. Features
- 4.1. Adding a booking:
add
- 4.2. Check-in room:
checkin
- 4.3. Checkout room:
checkout
- 4.4. Reassigning a guest to another room :
reassign
- 4.5. Locating guests and rooms :
find - 4.6. Listing all guests :
list - 4.7. Login :
login - 4.8. Logout :
logout - 4.9. Selecting a guest :
select - 4.10. Provide Room Service:
service
- 4.11. Listing entered commands :
history - 4.12. Undoing previous command :
undo - 4.13. Redoing the previously undone command :
redo - 4.14. Clearing all entries :
clear
- 4.15. Autocomplete: Ctrl, Alt
- 4.16. Viewing help :
help - 4.17. Exiting the program :
exit - 4.18. Saving the data
- 4.1. Adding a booking:
- 5. Command Summary
- 6. Features planned for v2.0
- 7. FAQ
1. Introduction
Concierge™ is created for hotel managers and receptionists of small hotels looking for a simple application to assist the user in hotel management. More importantly, Concierge™ is optimized for those who prefer to work with a Command Line Interface (CLI) while still having the benefits of a Graphical User Interface (GUI). If you can type fast, Concierge™ can get your hotel management tasks done faster than traditional GUI apps. Interested? Jump to the Section 2, “Quick Start” to get started. Enjoy!
2. Quick Start
-
Ensure you have Java version
9or later installed in your Computer. -
Download the latest
concierge.jarhere. -
Copy the file to the folder you want to use as the home folder for your Concierge™.
-
Double-click the file to start the app. The GUI should appear in a few seconds.
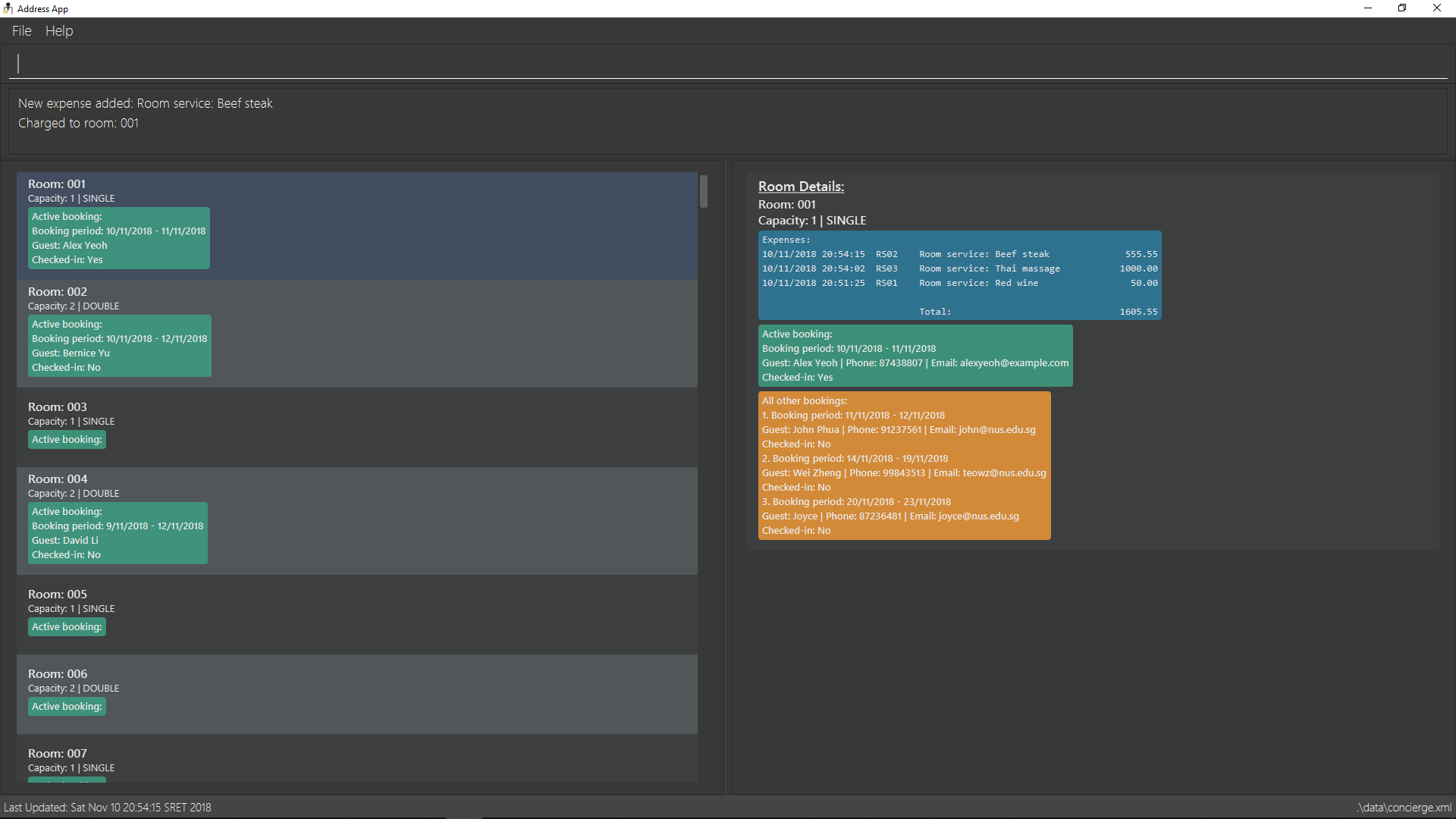
-
Type the command in the command box and press Enter to execute it.
e.g. typinghelpand pressing Enter will open the help window. -
Some example commands you can try:
-
list -r: lists all rooms -
checkinr/001: checks in the first booking of room 001 -
exit: exits the app
-
-
Refer to Section 4, “Features” for details of each command.
3. Terminology
Some important things that you should know before using Concierge™
-
Room numbers must be a 3-digit number from 001 to 100. For example,
-
001, 050, 074, 100 are valid
-
000, 01, 99, 101 are invalid
-
-
The format used for dates is d/M/y, whereby
-
d - Day can be 1 or 2 digits
-
M - Month can be 1 or 2 digits
-
y - Year can be 2 or 4 digits (if 2 digits, date is assumed to be in the current century)
-
-
A Booking …
-
is Active if the period between its start and end date includes today’s date, inclusively.
-
is Upcoming if its start date is strictly after today’s date.
-
is Expired if its end date is strictly before today’s date.
-
is Outdated if its start date is strictly before today’s date.
-
is Overlapping with another booking if its start date is strictly before the other’s end date AND the other’s start date is strictly before its end date
-
can be uniquely identified by its start date.
-
-
Two guests are…
-
different if they have different names
-
different if they have the same name AND both their phone numbers and emails are different
-
same if they have the same name AND either their phone number or email, or both, are the same
-
-
There are 2 guest lists:
-
Checked-in guest list contains all the guests who are currently checked-in.
-
Archived guest list contains all guests who have ever stayed in the hotel before.
-
Therefore, it is possible for a guest who has made a booking to be in
-
neither lists - guest has yet to check-in and has never stayed in the hotel before
-
checked-in guest list only - guest has checked-in and has never stayed in the hotel before
-
archived guest list only - guest has not checked-in and has stayed in the hotel before
-
both lists - guest has checked-in and has stayed in the hotel before
-
-
|
This is a |
|
This is a important icon. You should read the information in these before executing the command, as it will likely affect what you can or cannot do. |
| This is a tip icon. You may want to read this if you are new to Concierge™. |
4. Features
Command Format
-
Words in
UPPER_CASEare the parameters to be supplied by the user e.g. inadd n/NAME,NAMEis a parameter which can be used asadd n/John Doe. -
Items in square brackets are optional e.g
n/NAME [t/TAG]can be used asn/John Doe t/friendor asn/John Doe. -
Items with
… after them can be used multiple times including zero times e.g.[t/TAG]…can be used ast/friend,t/friend t/familyetc. -
Parameters can be in any order e.g. if the command specifies
n/NAME p/PHONE_NUMBER,p/PHONE_NUMBER n/NAMEis also acceptable.
4.1. Adding a booking: add 
Adds a booking associated with a guest, room and booking period.
Format: add n/NAME p/PHONE_NUMBER e/EMAIL [t/TAG] r/ROOM_NUMBER from/START_DATE to/END_DATE
| A valid booking cannot clash with an existing booking. It must also have a start date from today onwards (i.e. not outdated). |
Example: add n/John Smith p/98765432 e/johnsmith@gmail.com t/VIP r/085
from/17/12/18 to/19/12/18
Add a guest "John Smith" to room 085 for the period of stay from 17/12/18 to 19/12/18.
Adding an inactive booking: you can view the booking by selecting the relevant room, under "All other bookings". Only active bookings (i.e. start date is today) can be seen on the left room pane.
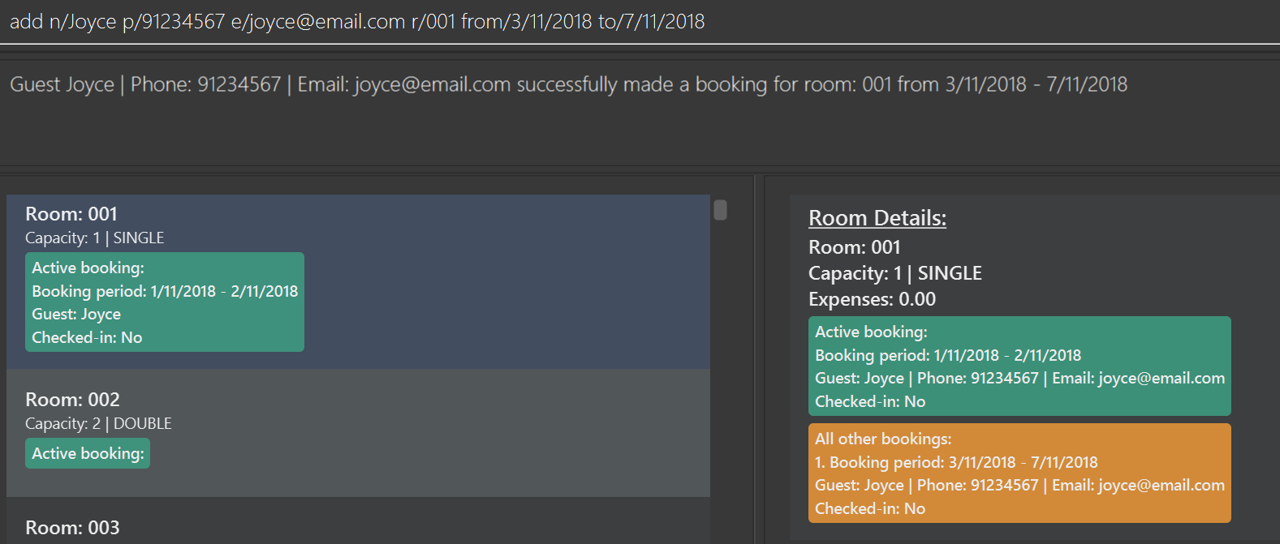
4.2. Check-in room: checkin 
Checks in the first booking of a room. The guest who made the booking will be added to the checked-in guest list.
|
Expired and upcoming bookings cannot be checked-in. |
Format: checkin r/ROOM_NUMBER
Examples:
-
checkin r/085
Checks in room 085, marks room 085’s current booking as checked-in, and adds the guest who made the booking to the checked-in guest list.
4.3. Checkout room: checkout 
Checks out the room’s first (i.e. earliest) booking, or its booking with the specified start date. Also updates the checked-in guest list and archived guest list with the guest who made the booking.
checkout 's intended use is the deletion of any booking.
This means that you can delete a non-checked-in booking using checkout.
|
Format: checkout r/ROOM_NUMBER [from/START_DATE]
Examples:
-
checkout r/085
Checks out room 085 and the room’s first booking. -
checkout r/085 from/01/11/18Checks out the booking with start date 01/11/18 from room 085.
4.4. Reassigning a guest to another room : reassign 
Reassigns a booking from one room to another. The room’s expenses will also be ported over to the new room.
|
You can reassign a booking only if:
|
Format: reassign r/ROOM_NUMBER from/START_DATE nr/NEW_ROOM_NUMBER
Examples:
-
reassign r/085 from/01/11/18 nr/086
Reassigns the booking with start date 01/11/18 in room 085 to room 086.
4.5. Locating guests and rooms : find
Finds guests or rooms, depending on the input flag and the keyword filters.
Format: find FLAG FILTER [MOREFILTERS]
Filters for Guest / Checked-in Guests (-g/-cg):
-
n/- Name -
p/- Phone Number -
e/- Email Address -
t/- Tags
Filters for Rooms (-r):
-
r/- Room Number -
c/- Capacity -
t/- Room Tags -
n/- Guest name within bookings -
-hb- Has Bookings Flag* -
-nb- No Bookings Flag* -
from/- Booking Start Date^ -
to/- Booking End Date^
|
Flags marked with * cannot be used together in the same command. |
Examples:
-
find -g n/Alex Yu
Find guest(s) with "Alex" or "Yu" or both in their names. -
find -g n/Alex t/VIP
Find guest(s) named Alex with tag "VIP". -
find -cg p/81027115
Find checked-in guest(s) with phone number "81027115". -
find -cg t/VIP
Find checked-in guest(s) with tag "VIP". -
find -r r/085
Find room 085 -
find -r c/2
Find all rooms with a capacity of 2. -
find -r c/5 -nb from/ 01/11/2018 to/ 05/11/2018
Find all rooms with a capacity of 5, without any bookings from the date range 01/11/2018 to 05/11/2018. -
find -r -hb
Find all rooms with bookings. -
find -r -hb t/RoomService
Find all rooms with bookings with tag "RoomService".
4.6. Listing all guests : list
Shows the entire list of rooms, checked-in guests, or archived guests, depending on the input flag
Format: list FLAG
Examples:
-
list -r
List all rooms -
list -g
List all archived guests -
list -cg
List all checked-in guests
4.7. Login : login
Logs in to the Concierge™ application.
Format: login user/USERNAME pw/PASSWORD
Note: The username and password are both case-sensitive.
The default account can be accessed with login user/admin pw/passw0rd
|
A login allows the user to access the commands which can affect the
bookings.
Commands which require login: add, checkin, checkout,
reassign, service and clear.
Example: login user/admin pw/passw0rd
clear
"This command requires you to sign in."
Attempting to clear Concierge™ without a login is not allowed.
login user/admin pw/passw0rd
"Successfully signed in as: admin"
Login with a valid account, such as the default one provided.
After signing in, the clear command can now be executed.
4.7.1. Adding a new account
Currently, Concierge(TM) does not have a feature for users to add an account via the app. Nevertheless, for the adventurous users who want to do so, this sub-section will be useful.
Step 1: Concierge™ uses SHA-256 password hashing. This hash for your password can be generated using this tool.
| Concierge™ is designed to work for alphanumeric usernames and passwords in mind. Do not enter symbols (!, @, %…). Do not begin or end your passwords with whitespaces. |
Step 2: Add the entry to the passwords.json file. This should be in the
same location as concierge.jar. Note that entries are separated with a
comma.
Format: "username" : "hashedPassword"
In the image below, a new account with username "newUser" and password "mySecurePassw0rd" has been added.

Step 3: Close and reload the Concierge™ application, and your new account will be recognised.
The parsing of the passwords.json file is delicate. Currently, if you
enter a valid json file format but an incorrect password reference list
format, you will end up with no default account. To resolve this, delete the
passwords.json file and re-run Concierge™.
|
4.8. Logout : logout
Logs out of the Concierge™ application.
Format: logout
-
The special classes of commands (as documented in login) can no longer be executed.
-
The
logoutcommand will erase the command history, so users cannot undo/ redo commands executed before the logout.-
Even if you login again, you cannot undo your previous actions.
-
This achieves the same effect as closing and re-opening Concierge™ after a logout.
-
Example: logout
4.9. Selecting a guest : select
Selects the guest or room identified by the index number used in the displayed list.
Format: select INDEX
Examples:
-
list -g
select 2
Selects the 2nd guest in the displayed list. -
list -r
select 100
Selects the 100th room in the displayed list.
4.10. Provide Room Service: service 
Charges a room service to a room
Format: service r/ROOM_NUMBER no/ITEM_NUMBER [c/COST]
ITEM_NUMBER refers to the number in the menu given to each type of service offered by the hotel.
The default Menu that comes with Concierge™ consists of the following items:
-
RS01 — Room service: Red wine — $50.00
-
RS02 — Room service: Beef steak — $70.00
-
RS03 — Room service: Thai massage — $100.00
-
MB01 — Minibar: Coca cola — $3.00
-
MB02 — Minibar: Sprite — $3.00
-
MB03 — Minibar: Tiger beer — $6.00
-
MB04 — Minibar: Mineral water — $3.00
-
SP01 — Swimming pool: Entry — $5.00
-
XX01 — Adjustment: Discount — $0.00
-
XX02 — Adjustment: Typo — $0.00
|
|
Negative values can be used in service command. This can be used in cases such as when
a guest uses a voucher, hence allowing the total expenses to be reduced. Negative
values can also be charged if the user wants to remove or edit an existing expense.
The two expense types, XX01 and XX02, were thus created for the purpose of adjustments.
|
Examples:
-
service r/085 no/RS01
Adds an expenditure of the item RS01 to the room’s expenses. -
service r/096 no/RS03 c/12.34
Adds an expenditure of the item RS03 to the room’s expenses and charge $12.34 for it.
4.11. Listing entered commands : history
Lists all the commands that you have entered in reverse chronological order.
Format: history
|
Pressing the ↑ and ↓ arrows will display the previous and next input respectively in the command box. |
4.12. Undoing previous command : undo
Restores the Concierge™ application to the state before the previous
undoable command was executed.
Format: undo
|
Undoable commands: those commands that modify Concierge™'s content
( |
Examples:
-
checkin r/001
list
undo(reverses thecheckin r/001command) -
select 1
list
undo
Theundocommand fails as there are no undoable commands executed previously. -
checkin r/001
clear
undo(reverses theclearcommand)
undo(reverses thecheckin r/001command)
4.13. Redoing the previously undone command : redo
Reverses the most recent undo command.
Format: redo
Examples:
-
checkin r/001
undo(reverses thecheckin r/001command)
redo(reapplies thecheckin r/001command) -
checkin r/001
redo
Theredocommand fails as there are noundocommands executed previously. -
checkin r/001
clear
undo(reverses theclearcommand)
undo(reverses thecheckin r/001command)
redo(reapplies thecheckin r/001command)
redo(reapplies theclearcommand)
4.14. Clearing all entries : clear 
Clears all entries from the application.
Format: clear
The rooms are maintained - only all their current and future bookings are cleared. I.e. all maintenance requests and faults will still be recorded.
Example: clear
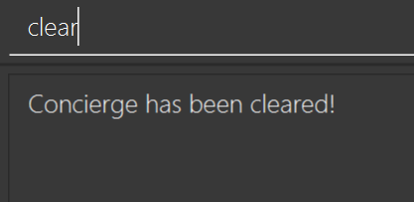
4.15. Autocomplete: Ctrl, Alt
Auto-completes a partially typed in command by a user.
Function Press Alt to quick-clear the CommandBox (saves time
for user when he wants to clear the box).
The command box before Alt is pressed:

The command box aft Alt is pressed:

Format: Enter COMMAND_WORD, followed by Ctrl key.
Function: Press Ctrl key again to proceed to the next prefix.
Example:
Step 1: User enters a in CommandBox.

Step 2: After Ctrl has been pressed, it automatically inserts the
command and the first parameter PREFIX_NAME in the command line.

Step 3: After filling up the name field, e.g. with Anthony, then press
Space. Finally, to insert the next parameter PREFIX_PHONE
press Ctrl.

Step 4: Repeat Step 3 until all the parameters are input, then press Enter to execute the command.

Note(s):
-
For finishing entering a prefix field e.g. 'n/John Doe', user has to insert Space on his/her own before pressing Ctrl again, to autocomplete the next prefix.
-
For commands such as
checkinandcheckout, user has to specify up till at leastcheckiorcheckobecause the application is unable to distinguish from the two commands without sufficient information. The subsequent prefixes will follow suit accordingly.
4.16. Viewing help : help
Format: help
4.17. Exiting the program : exit
Exits the program.
Format: exit
4.18. Saving the data
Concierge™ data are saved in the hard disk automatically after any command that changes the data.
There is no need to save manually.
5. Command Summary
-
Add a Guest and assign a Room :
add n/NAME p/PHONE_NUMBER e/EMAIL t/TAG r/ROOM_NUMBER from/START_DATE to/END_DATE -
Checkin :
checkin r/ROOM_NUMBER -
Checkout :
checkout r/ROOM_NUMBER [from/START_DATE] -
Reassign :
reassign r/ROOM_NUMBER from/START_DATE nr/NEW_ROOM_NUMBER -
Find :
find FLAG FILTER [MOREFILTERS] -
List :
list FLAG -
Login :
login user/USERNAME pw/PASSWORD -
Logout :
logout -
Select :
select INDEX -
Room Service :
service r/ROOM_NUMBER no/ITEM_NUMBER [c/COST] -
History :
history -
Undo :
undo -
Redo :
redo -
Clear :
clear -
Help :
help -
Exit :
exit
6. Features planned for v2.0
-
Commands
-
addx- Add a guest to the archived guest list without needing to add a booking -
menu- Display the default Concierge™ menu -
maintenance- Tag a room as under maintenance -
export- Export the logs of the current session to a text-editable file -
archive- Opens the log where all user input is captured and saved. All keystrokes are captured, including invalid/mistyped and login commands.
-
-
Other features
-
Displaying the checked-in guest’s room’s information when selecting the checked-in guests
-
7. FAQ
Q: How do I transfer my data to another Computer?
A: Install the app in the other computer and overwrite the empty data file it creates with the file that contains the data of your previous Concierge™ folder.
Q: What platform is this application available on?
A: This application is cross-platform, and can be used on both Windows and Mac OS.
Q: Where can I go to purchase this application?
A: This application is 100% free-of-charge, and is open-source for any and all to contribute to make it better.
Q: I’ve found a bug in the application! How can I report it?
A: Please open an issue in the issue section and we will see to it as soon as possible. Bug reports only serve to
make our application better, so do not hesitate to report them to us!